Well I don't blame them for that. I mean who wants to see the same old lock screen each and every time you log into the pc.
As a matter of fact, it didn't take me too long to get bored of it. Well it changes today so.
If you have wondered about how to change it to something more personal to maybe one of your clicked photos from the gallery?
Then this one is for you.
Then this one is for you.
Now 3rd party apps are a dime a dozen these days but I really don't trust each and every one of them with my e-mail details and god knows what it will doing under the hood after I install it.
So this is a method by which you can change your lock screen wallpaper without downloading any extra software.
NOTE : I suggest to create a restore point (or) try it on a Virtual machine if you are not about it as we are going to modify some registry values so chances are that may do something funny unknowingly.
I recently came across this registry hack which allows you to change your lock screen to any image of your likes(but there are some constraints which I will be discussing later on this post)
Step 1 : Open the Registry editor.
press win+R to open autorun and type regedit.exe
or
you can simply do a search in the home menu like this.
Step 2:
In the Registry Editor, navigate to the following key:
HKEY_LOCAL_MACHINE\SOFTWARE\Microsoft\Windows\CurrentVersion\Authentication\LogonUI\Background
Double-click the OEMBackground value and set its value to 1.
Now you are almost done
navigate to
And create two files inside it
Step 3 : Setting An Image
navigate to
C:\Windows\System32\oobe\
And create two files inside it
- info
- backgrounds
Once you have created these two folders then Windows looks for the custom logon screen background image in the following directory:
Copy your desired background image to the backgrounds folder and name it
Note : Your image file must be less than 256 KB in size. It’s also a good idea to use an image file that matches the resolution of your monitor, so it won’t look stretched.
The change will take effect immediately – no system reboot required. The first time you log out or lock your screen (try the WinKey-L keyboard shortcut), you’ll see your new background.
And behold. You get to see something new this time isn't it :)
C:\Windows\System32\oobe\info\backgrounds
Step 4 : Final step
Copy your desired background image to the backgrounds folder and name it
backgroundDefault.jpg.
Note : Your image file must be less than 256 KB in size. It’s also a good idea to use an image file that matches the resolution of your monitor, so it won’t look stretched.
The change will take effect immediately – no system reboot required. The first time you log out or lock your screen (try the WinKey-L keyboard shortcut), you’ll see your new background.
And behold. You get to see something new this time isn't it :)





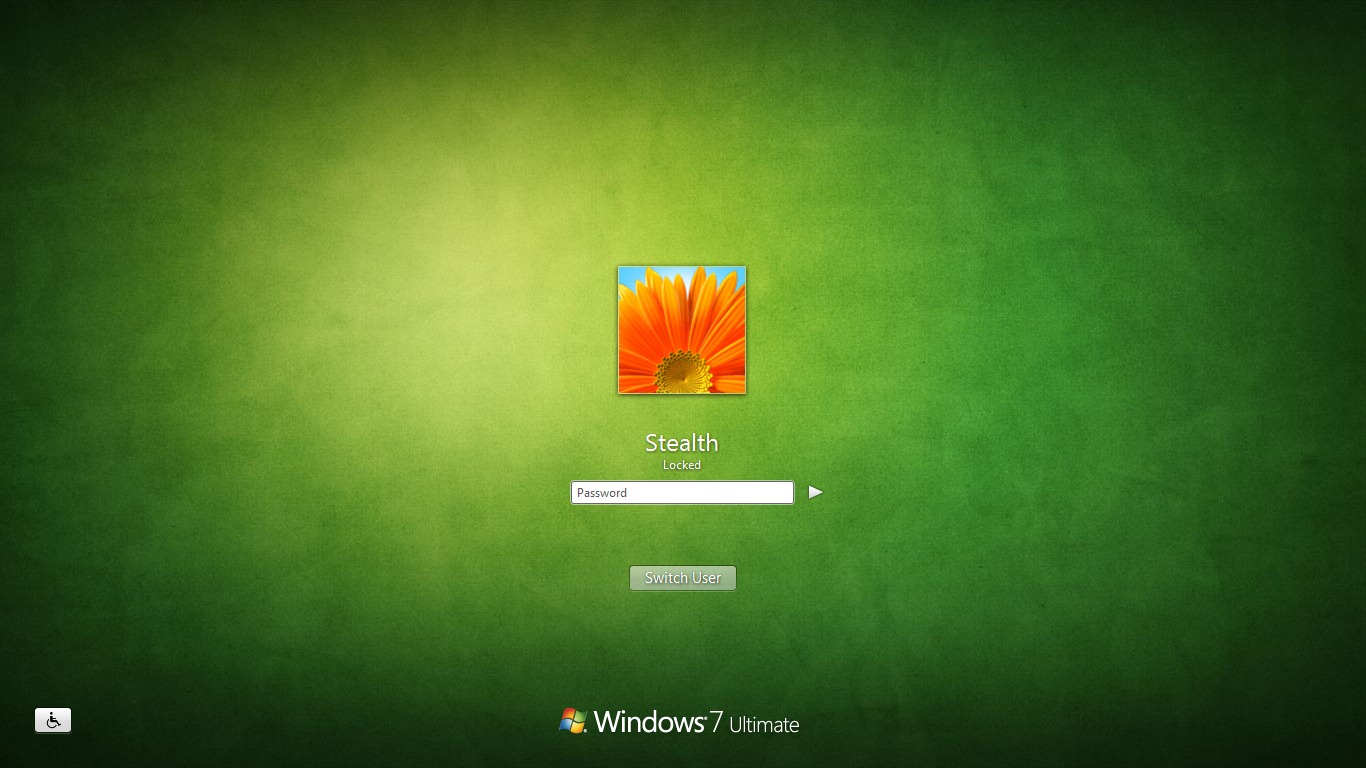
so how do you remove the outline on the profile icon?
ReplyDelete